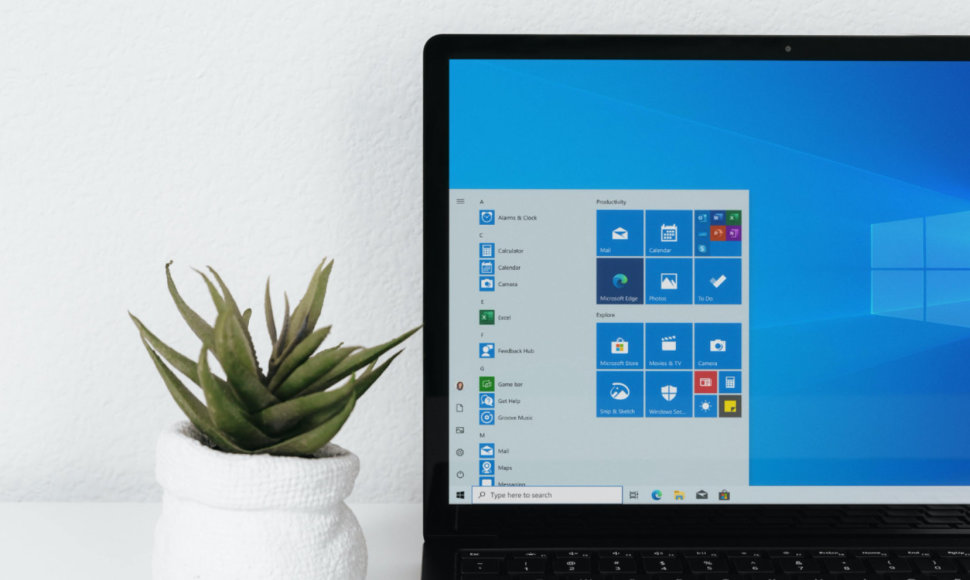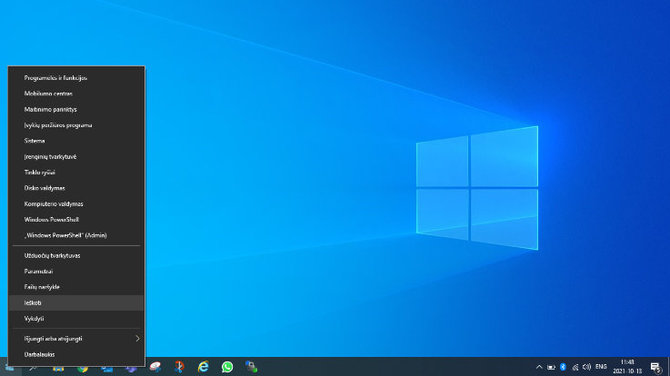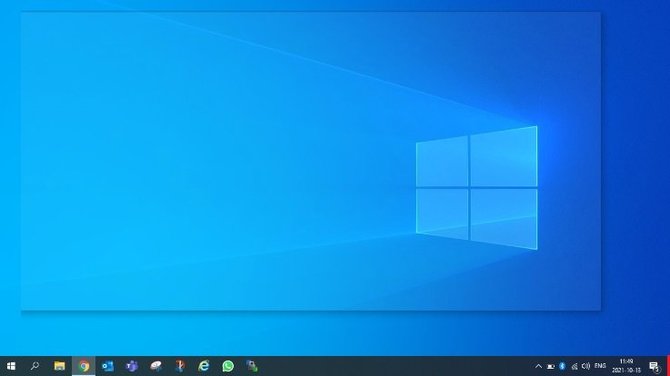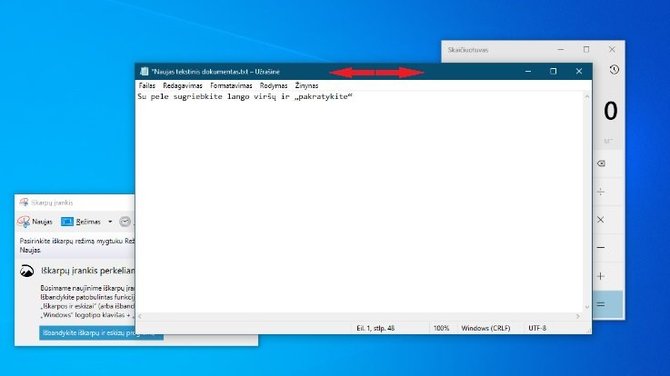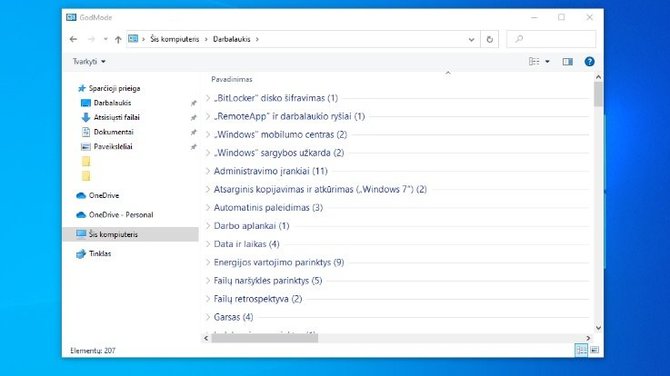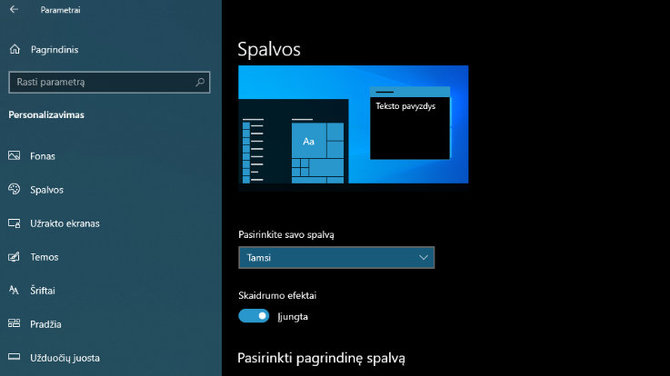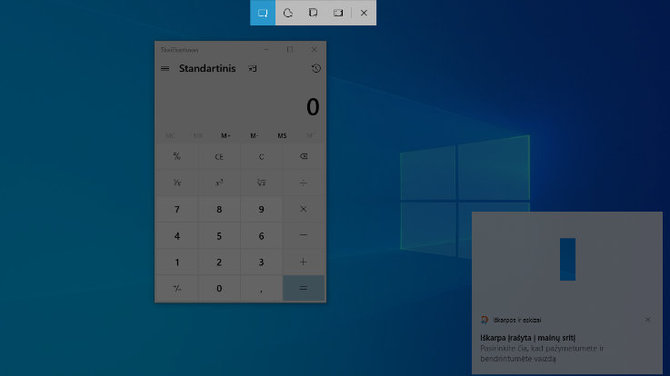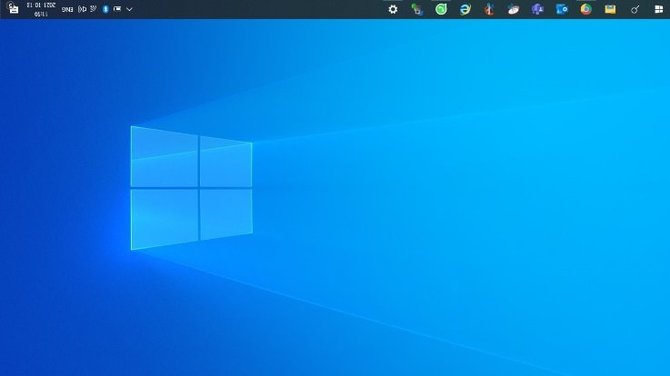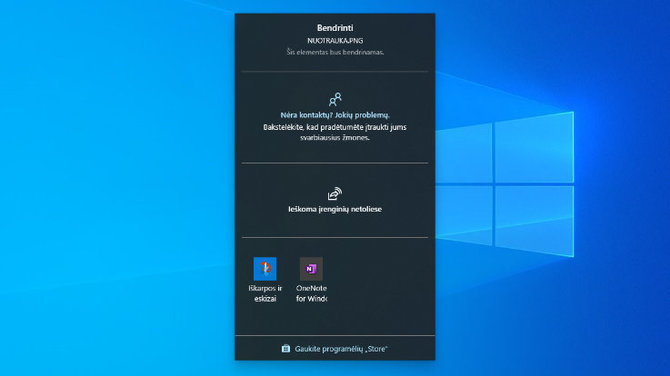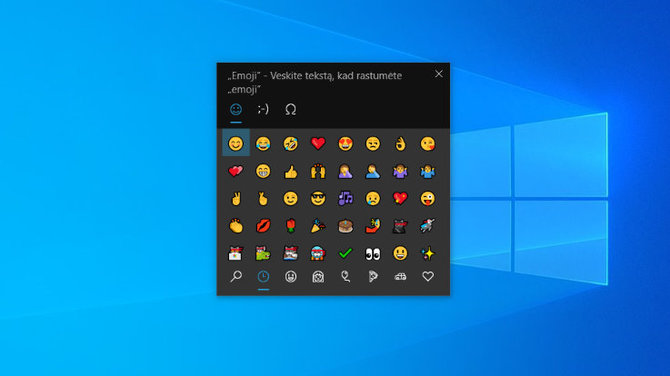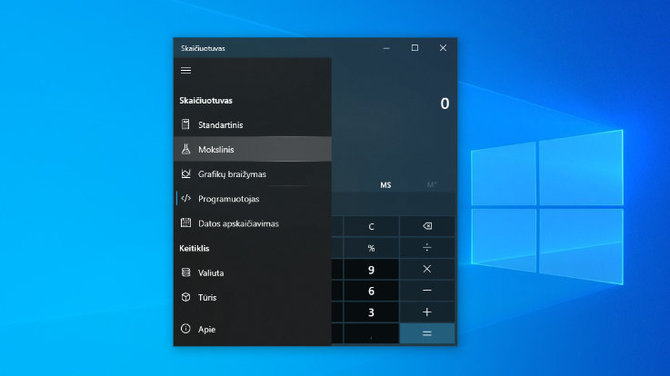Taupydami jūsų laiką, kviečiame su turiniu susipažinti lengviau:
- Dalis vartotojams menkai žinomų „Windows“ funkcijų jau buvo įdiegtos ankstesnėse operacinės sistemos versijose, kita dalis pasirodė tik naujausioje versijoje – „Windows 10“;
- Lengviau ir patogiau ekrano vaizdą nufotografuosite ne su „Snipping Tool“, o naudojant „Snip&Sketch” įrankį;
- Įprastas „Windows“ skaičiuotuvas ne tik skaičiuoja, bet ir konvertuoja įvairius matavimo vienetus – laipsnius, valiutą ar plotą.
Jei norite daugiau sužinoti apie patogesnį „Windows“ kompiuterių valdymą, kviečiame toliau skaityti šį „Bitės Profų“ straipsnį.
„Ši programinė įranga tikrai pasižymi gausa būdų, palengvinančių kasdienį kompiuterio naudojimą. Vieni jų buvo ir ankstesnėse „Windows“ versijose, kiti atsirado tik naujausioje – „Windows 10“. Tai nesunkiai įjungiamos funkcijos ir panaudojami įrankiai, padėsiantys jums tapti labiau pažengusiu „Windows“ naudotoju“, – sako „Bitės Profas“ Martynas Vrubliauskas.
Pasiilgote paprasto „Start“ meniu?
Jei esate senesnių „Windows“ versijų gerbėjas, jums turėtų patikti paprastesnis „Start“ meniu. Dešiniu pelės klavišu spustelėkite „Windows“ piktogramą apatiniame kairiajame kampe. Be animacijų matysite svarbiausias funkcijas – „Parametrai” (angl. „Settings“), „Ieškoti” (angl. „Search“), „Darbastalis“ (angl. „Desktop“), „Failų naršyklė“ (angl. „File Explorer“) ir kitas. Toks meniu pasiekiamas ir per standartinę „Windows“ vartotojo sąsają, tačiau šis įjungimo būdas yra greitesnis.
Peržiūrėkite darbalaukį
Užduočių juostos pabaigoje – dešiniajame kampe visada matome specialų darbalaukio mygtuką. Nebūtina jo spausti tam, kad peržiūrėtume darbalaukį, nes užtenka tik nuvesti pelę ant jo ir darbalaukį matysite tol, kol žymeklį ten laikysite. Pagal numatytuosius „Windows“ nustatymus ši funkcija neveiks, tad ją nustatysite: „Parametrai“ (angl. „Settings“) – „Personalizavimas“ (angl. „Personalization“) – „Užduočių juosta“ (angl. „Taskbar“) – „Peržiūrėti darbalaukio elementus pelės žymekliu užėjus ant įrankių juostos pabaigoje esančio mygtuko“ (angl. „Use Peek to preview the desktop when you move your mouse to the Show desktop button at the end of the taskbar“) arba spauskite šias mygtukų kombinacijas: „Windows“ + , (kablelis).
Lengvai uždarykite visus langus
Jei esate atidarę bent kelis programų langus, galite labai paprastai pasilikti vieną reikalingiausią ir kitus nuleisti į apačią.
„Su pele sugriebkite norimo lango viršų ir „pakratykite“ – kelis sykius greitai pastumdykite pelę į viršų ir apačią. Nebijokite, kad kitos programos išsijungs, nes tik sumažinsite jų langus. Pageidaujate, kad visi uždaryti langai vėl būtų atidaryti? Dar kartą „pakratykite“, – atskleidžia „Bitės Profas“.
Nustatymų mėgėjams – dievo režimas
Vartotojai, kurie dažnai naudojasi „Windows“ nustatymais, turėtų aktyvuoti „Dievo režimą“ (angl. „God Mode“).
„Šis režimas leidžia labai greitai pasiekti daugiau nei 200 „Windows“ nustatymų, surikiuotų pagal abėcėlę vienoje vietoje. Naudotojui nereikia jų ieškoti valdymo skyde (angl. „Control Panel“) ir užtenka dukart spustelėti pele tam, kad atidarytumėte norimą nustatymą“, – paaiškina M. Vrubliauskas.
„God Mode“ įjungsite darbalaukyje sukūrę naują aplanką ir pavadinę jį šiuo kodu: GodMode.{ED7BA470-8E54-465E-825C-99712043E01C}
Šios funkcijos palengvins darbą, tačiau jei nepašalinsite paprasčiausio dirgiklio – nuolatinio strigimo, darbas su kompiuteriu jus trikdys. „Bitės Profai“ paruošė keletą patarimų, kuriais pasinaudojus lengvai išspręsite šią problemą.
Galbūt verta įjungti tamsųjį režimą?
„Windows 10“ suteikia galimybę nuspalvinti vartotojo sąsają savo mėgstamiausiomis spalvomis. Negana to, galite įjungti ir išmaniuosiuose įrenginiuose populiariu tapusį tamsųjį režimą (angl. „Dark Mode“), kuris labiau saugo akis. Tai atliksite šiuo keliu: „Parametrai“ (angl. „Settings“) – „Personalizavimas“ (angl. „Personalization“) – „Pasirinkite savo spalvą“ (angl. „Colors“) – „Tamsi-šviesi “ arba „Pasirinktinis“.
„Įjungus „Pasirinktinis“ galėsite nustatyti, kad tamsusis režimas būtų įjungtas tik „Windows“ operacinėje sistemoje arba tik programėlių languose. Žinoma, galite naudoti jį visur. Šiame nustatyme taip pat išsirinkite patinkančią spalvą, kuri taps programėlių ir langų akcentu“, – siūlo ekspertas.
Greitai nufotografuokite ekraną
Prieš kelerius metus „Microsoft“ pristatė naują ekrano fiksavimo įrankį – „Iškarpos ir eskizai” (angl. „Snip&Sketch”). Tai kiek patikimesnė programa už jau įprastą „Snipping Tool“.
„Ši funkcija labai panaši į esančią „Apple“ kompiuteriuose. Vienu metu paspauskite klaviatūros klavišus – „Shift“ + „Windows“ + S. Galėsite nufotografuoti ekraną laisva forma, kaip langą ar stačiakampį bei su visais ekrano fragmentais. Be to, spalvotu žymekliu galėsite pasižymėti svarbiausią informaciją“, – tikina „Bitės Profas“.
Apverskite ekrano vaizdą
Dirbantiems su keliais monitoriais kartais prireikia apversti kompiuterio ekrano vaizdą. Greičiausias būdas tai padaryti – palaikyti „Ctrl“ + „Alt“ klavišus. Belaikydami juos spustelėkite ir mygtukus į dešinę arba kairę tam, kad vaizdas apsiverstų 90 laipsnių kampu. Taip pat galite panaudoti rodykles į viršų arba žemyn, pavyzdžiui, norint apversti vaizdą aukštyn kojomis.
„Šios komandos veikia tik su tam tikrais kompiuteriais. Jei tai neveikia jūsų įrenginyje, apversti vaizdą galite kitu būdu: „Parametrai“ (angl. „Settings“) – „Sistema“ (angl. „System“) – „Ekranas“ (angl. „Display“) – „Ekrano padėtis“ (angl. „Display Orientation“), – įspėja M.Vrubliauskas.
Dalinkitės failais su kitais įrenginiais
Operacinė sistema „Windows“ turi panašią funkciją į „Apple Air Drop“, kai taip pat galima itin greitai pasidalinti norimais failais su kitais šalia esančiais „Windows 10“ kompiuteriais.
„Išsirinkite nuotrauką ar dokumentą, spustelėkite ant jo dešinį pelės klavišą ir pasirinkite „Share“. Čia matysite šalia esančius įrenginius, kuriems galite nusiųsti failą. Tiesa, juose turėtų būti įjungtas „Bluetooth“ ryšys, „Wi-fi“ bei „Bendrinimas netoliese“ (angl. „Nearby sharing“) funkcija “, – pabrėžia išmaniųjų įrenginių ekspertas.
Jei nustatymas nėra įjungtas, jį aktyvuosite visai nesunkiai: „Parametrai“ (angl. „Settings“) – „Sistema“ (angl. „System“) – „Dalintis patirtimi“ (angl. „Shared experiences“) – „Bendrinimas netoliese“ (angl. „Nearby sharing“).
Lengvai pasiekite simbolius
Jeigu norite greitai pasiekti specialiuosius simbolius, jaustukus ir japonišką emociukų versiją „Kaomoji“, spustelėkite šiuos klavišus: „Windows“ + . (taškas).
„Atsivėrusiame lange gausu įvairiausių simbolių ir šypsenėlių, kurie praturtins jūsų laišką, žinutę ar kitą tekstą. Be to, šia mygtukų kombinacija labai greitai pasieksite ir kitus reikalingus simbolius – laipsnius, procentus ar įvairiausius skliaustus. Paprastai juos užtrunka surasti nežinant konkrečių kombinacijų klaviatūroje“, – pastebi specialistas.
Klaviatūros kombinacijas išmokti ir prisiminti – lengva. O žinant bent keletą pačių populiariausių, kompiuteriu naudotis bus kur kas greičiau ir patogiau.
Ne tik skaičiuokite, bet ir konvertuokite
„Windows“ turi kelias gamintojo programas, kurios gali pasirodyti mažai naudingos, tačiau turi nemažai kiekvienam naudotojui aktualių funkcijų.
„Skaičiuotuvas (angl. „Calculator“) ne tik skaičiuoja, bet ir konvertuoja – mylias į kilometrus, eurus į dolerius, centimetrus į colius ir atvirkščiai. Čia gausu ir kitų matavimo vienetų, kuriuos galima konvertuoti. Kai įjungiate skaičiuotuvą, spustelėkite kairėje pusėje esančius tris brūkšnelius ir įsitikinsite, jog tai gali būti viena naudingiausių programų“, – tvirtina išmaniųjų ekspertas.
Programėlė „Alarms&Clock” siūlo ne tik žadintuvo ar laikmačio funkcijas, bet ir gali apskaičiuoti laiko skirtumą tarp dviejų skirtingų vietų pasaulyje net ir ateityje. Atidarykite ją ir spustelėkite „World Clock“. Pridėkite papildomą miestą ir apačioje paspauskite palyginimo mygtuką.
Jau galite išbandyti ir ilgai lauktos operacinės sistemos „Windows 11“ suteikiamas galimybes. Ji įgavo ne tik naują dizainą, bet ir įvairių naudingų funkcijų. Tiesa, nauja operacinė sistema prieinama dar ne visiems. Čia galite sužinoti, ar nauja operacine sistema „Windows 11“ jau galite naudotis savo kompiuteryje.
Daugiau apie „Windows“ operacinę sistemą galite sužinoti iš didžiųjų miestų „Bitės“ salonuose įsikūrusių „Bitės Profų“. Išmaniųjų technologijų ekspertai konsultuoja nemokamai nepriklausomai nuo to, kokio tinklo paslaugomis naudojatės. Daugiau naudingų patarimų ir įdomių naujienų ieškokite „Bitės Profų“ puslapyje.